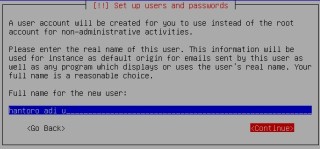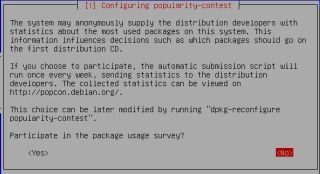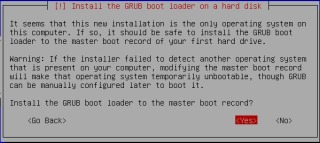hai hai…
kali ini kita belajar linux yaa..
di mulai dari perintah dasarnya…
nie dya dibaca yaa..
1. sudo su
Digunakan untuk login sebagai root/pengguna tertinggi
Sintaks sudo su
2. login
Digunakan untuk login sebagai user lain, namun harus menjadi root dulu untuk bisa menjalankan peirntah ini.
Sintaks : login namauser
Contoh : login adam
3. cd
Digunakan untuk berpindah direktori
Sintaks : cd alamat_direktori
Contoh : cd /var/www
4. pwd
Digunakan untuk memperlihatkan di direktori mana posisi kita berada sekarang.
Sintaks : pwd
5. ls
Digunakan untuk melihat isi sebuah direktori.
Sintaks : ls
6. cp
Digunakan untuk melakukan copy file.
Sintaks : cp /direktori/file_yang_ingin_dicopy /direktori tujuan
Contoh : cp /etc/file1.txt /var/www
7. mv
Digunakan untuk melakukan memindahkan, cut atau rename file.
Sintaks :
mv /direktori/file_yang_ingin_dicut /direktori tujuan (cut)
mv /direktori/file_yang_ingin_direname /nama_baru_file (rename)
Contoh:
mv /etc/file1.txt /var/www
mv /etc/file1.txt file2.txt
8. mkdir
Digunakan untuk membuat folder baru.
Sintaks : mkdir nama_folder
Contoh : mkdir folder1
9. rmdir
Digunakan untuk menghapus folder.
Sintaks : rmdir nama_folder
Contoh : rmdir folder1
10. touch
Digunakan untuk membuat file baru.
Sintaks : touch nama_file
Contoh : touch file1.txt
11. rm
Digunakan untuk menghapus file.
Sintaks : rm nama_file
Contoh : rm file1.txt
12. more
Digunakan untuk menampilkan isi sebuah file
Sintaks : more nama_fie
Contoh : more file1.txt
13. echo
Digunakan untuk menuliskan sesuatu kata atau kalimat ke sebuah file.
Sintaks : echo “isi pesan” nama_file
Contoh : echo “Hai ini adalah contoh pesan” >> file1.txt
14. adduser
Digunakan untuk menambah user baru.
Sintaks : adduser nama_user
Contoh : adduser adamkurniawan
15. addgroup
Digunakan untuk menambah group baru
Sintaks : addgroup nama_group
Contoh : addgroup grup1
16. lsusb
Digunakan untuk melihat perangkat usb yang sedang terkoneksi ke komputer
Sintaks : lsusb
17. lspci
Digunakan untuk melihat perangkat pci yang sedang terkoneksi ke komputer
Sintaks : lspci
18. lshw
Digunakan untuk melihat hardware komputer.
Sintaks : lshw
19. dmesg
Digunakan untuk melihat hardware yang sedang beraktifitas
Sintaks : dmseg
20. top
Digunakan untuk melihat proses yang sedang berjalan, seperti Task Manager pada Windows.
Sintaks : top
21. cpuinfo
Digunakan untuk melihat spesifikasi komputer.
Sintaks : more /proc/cpuinfo
22. meminfo
Digunakan untuk melihat status RAM
Sintaks : more /proc/meminfo
23. clear
Digunakan untuk membersihkan layar
Sintaks : clear
24. halt
Digunakan untuk mematikan komputer, namun harus sebagai root.
Sintaks : halt
25. reboot
Digunakan untuk merestart komputer, namun harus sebagai root.
Sintaks : reboot
26. exit
Digunakan untuk keluar dari terminal.
Sintaks : exit
27. wget
Digunakan untuk mendownload via terminal
Sintaks : wget link_download
28. ifconfig
Digunakan untuk melihat konfigurasi ethernet/kartu jaringan.
Sintaks : ifconfig
29. apt-get
Digunakan untuk memperoleh paket/software dari repository ubuntu secara online.
Sintax : apt-get nama_paket
Contoh :
apt-get update (untuk melakukan update repository)
apt-get update wine (untuk mendapatkan paket wine)
30. tar
Digunakan untuk melakukan extract file.
Sintaks : tar [parameter] nama_file
Contoh : tar -xzvf komodo-edit-5.2.4-4343-linux-libcpp6-x86.tar.gz
31. nautilus
Digunakan untuk membuka tampilan GUI secara langsung.
Sintaks : nautilus
Contoh : sudo nautilus (menggunakan mode GUI dengan status root)
32. df -h
melihat sisa kapasitas harddisk.
sintaks : df -h
33. who
digunakan untuk melihat nama login kita.
sintaks : who
34. cat
digunakan untuk membuka file.
sintaks : cat
contoh: cat test.txt
35. date
melihat tanggal
sintaks : date









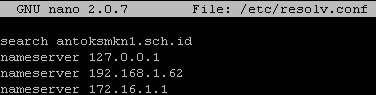


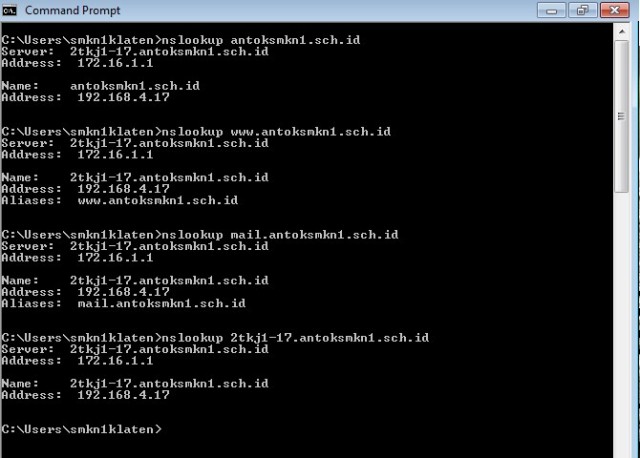






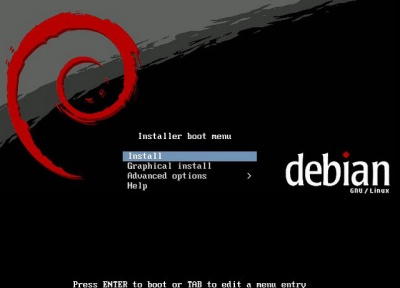



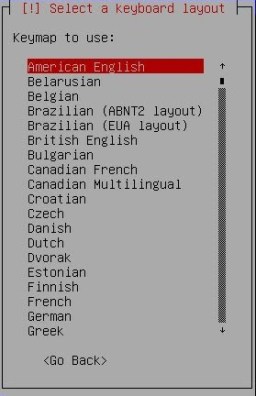
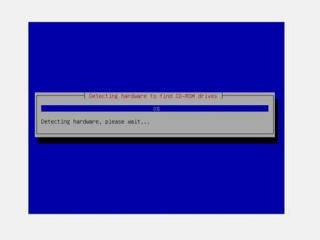











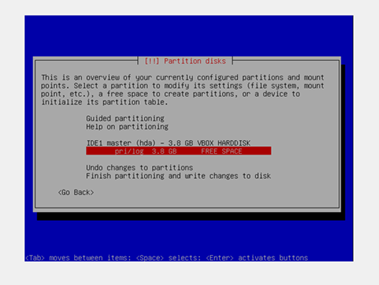



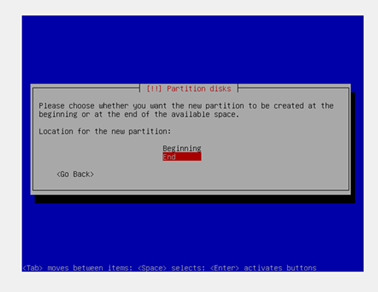






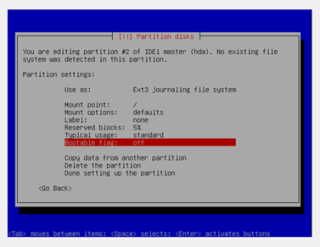


 <img src=”http://4.bp.blogspot.com/-4FNH1QuGv4I/TqrkgdZotII/AAAAAAAAAMA/cuHXXMMFXRM/s3 masukkan lagi password yang anda masukkan tadi.
<img src=”http://4.bp.blogspot.com/-4FNH1QuGv4I/TqrkgdZotII/AAAAAAAAAMA/cuHXXMMFXRM/s3 masukkan lagi password yang anda masukkan tadi.